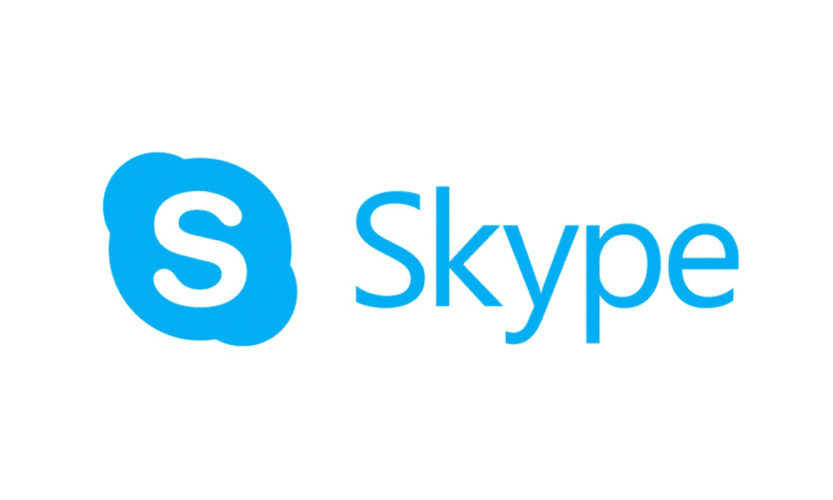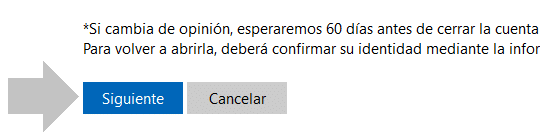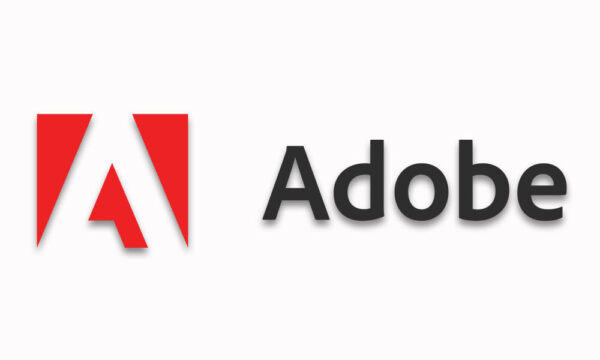Skype es una de las mejores plataformas para hacer video llamadas desde una PC o desde un teléfono móvil. Muchos lo prefieren debido a su gran versatilidad, que incluye llamadas de audio, chats e intercambio de archivos. Pero, aunque es muy usado en todo el mundo, hay personas que prefieren dejarlo y cerrar su perfil. Si tú también tienes razones para hacerlo y quieres saber cómo, este artículo te puede ser de utilidad: eliminar cuenta Skype completamente y para siempre.
Esto es lo que aprenderás en este artículo:
[toc]
Consideraciones previas antes de eliminar cuenta Skype
Antes de eliminar una cuenta de Skype, te recomendamos leer primero la siguiente información sobre lo que ocurrirá al cerrarla. De esta manera, podrás hacerlo libre de dudas y con seguridad.
- Crea un respaldo de tu información: todos tus datos se perderán, tanto tu información de perfil, como tus contactos y mensajes. Por eso, te recomendamos crear un respaldo antes de eliminar tu cuenta para que no pierdas esa información.
- Puedes reactivar tu cuenta: el sistema te permite recuperar tu cuenta durante los siguientes 60 días posteriores a su eliminación. Luego de ese período de tiempo, se borrará permanentemente. Más adelante en este artículo te mostraremos cómo reactivar tu cuenta.
- Tu perfil seguirá visible durante 60 días: antes de que tu cuenta se elimine definitivamente, otras personas podrán seguir viendo tu perfil y parte de tu información. Si quieres modificar algunos de esos datos para que no se sigan viendo, puedes hacerlo antes de cerrar tu cuenta. Para eso, sigue esta ruta: Menú (clic sobre tu imagen de perfil) \ Editar perfil \ Tu perfil \ Información personal \ Modificar perfil.
- Consume tu crédito de Skype: cuando elimines tu cuenta, perderás todo el crédito que no hayas gastado. Lo mejor es que lo consumas todo antes de cerrar tu perfil.
- Deshabilita la recarga automática: si no lo haces antes de eliminar tu cuenta, el sistema podría seguir cobrándote durante el período de 60 días posteriores a su eliminación.
Ahora que ya conoces esta información, estás preparado para eliminar tu cuenta siguiendo el proceso que te mostraremos a continuación.
Eliminar cuenta Skype: paso a paso
Para acceder a Skype, debes tener una cuenta Microsoft, ya sea de Outlook, Hotmail, Live o MSN. Por lo tanto, si quieres eliminar tu cuenta de Skype, tendrás que eliminar tu cuenta Microsoft. Hacerlo es muy sencillo, solo debes seguir estos pasos.
-
Iniciar sesión.
No puedes eliminar tu cuenta si no has iniciado sesión en ella.
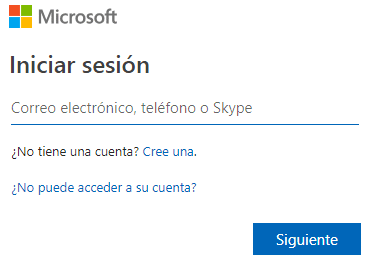
-
Selecciona la opción “Ver cuenta”.
Haz clic sobre tu imagen de perfil para desplegar el menú y selecciona la opción “Ver cuenta”. Al hacerlo, serás redirigido a una nueva página.
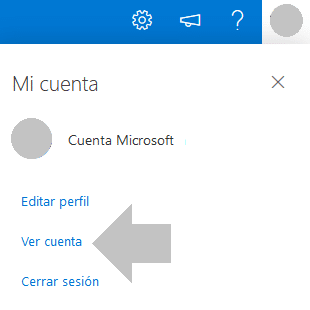
-
Abre la sección de seguridad de tu cuenta.
En el menú principal, haz clic sobre la opción “Seguridad” para ingresar a esa sección.
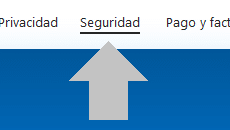
-
Haz clic en “más opciones de seguridad”.
En la parte baja de la página que se te abrirá, verás un texto que dice “más opciones de seguridad”. Haz clic en ese enlace para continuar.
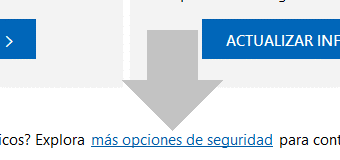
-
Verifica tu identidad.
Para evitar que alguien más esté suplantándote durante este proceso, el sistema te pedirá verificar tu identidad. Para eso, recibirás un código de seguridad en el medio que tengas asociado a tu cuenta, ya sea correo electrónico o número telefónico. Sigue los pasos que se te indiquen.
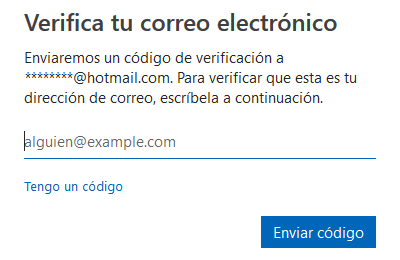
-
Selecciona la opción “Cerrar mi cuenta”.
Luego de completar el proceso de verificación de identidad, serás redirigido a una pantalla con más opciones de seguridad. Ubica la opción “Cerrar mi cuenta” y haz clic en ella.
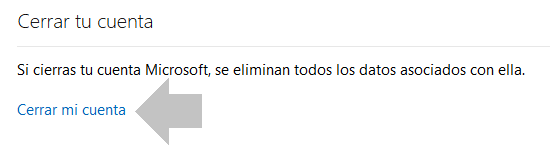
-
Lee el texto de advertencia.
En la nueva pantalla, verás una información sobre lo que ocurrirá al eliminar tu cuenta. Si todo está bien, haz clic en el botón “Siguiente”.
-
Marca las casillas de verificación.
El sistema te pedirá marcar varias casillas de verificación, cada una asociada a una información importante. De esta manera, comprobarás que las leíste todas y podrás avanzar en el proceso.
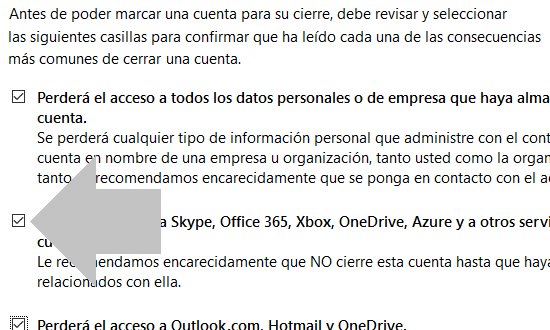
-
Selecciona un motivo por el que quieres cerrar tu cuenta.
En la parte baja de la pantalla, hay un menú desplegable con diversos motivos para cerrar una cuenta. Al escoger uno de ellos, se habilitará el botón que te permitirá cerrar tu cuenta.
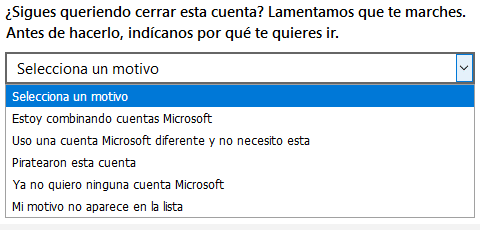
-
Haz clic en “Marcar cuenta para cierre”.
Al hacer clic sobre el botón “Marcar cuenta para cierre”, habrás finalizado el proceso. Tu cuenta se desactivará por 60 días y, luego de ese período de tiempo, se eliminará permanentemente.
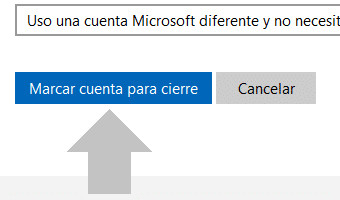
También, si lo prefieres, puedes acceder a la página para cerrar cuentas directamente a través del siguiente enlace: http://go.microsoft.com/
¿Cómo reactivar tu cuenta luego de haberla cerrado?
Ya sea porque te arrepentiste o por cualquier otra razón, el sistema te permite reactivar tu cuenta tras haberla cerrado. Para eso, dispones de un período de 60 días inmediatamente posteriores a su eliminación. Si no lo haces dentro de ese lapso de tiempo, tu cuenta se eliminará para siempre de forma automática. Pero, si lo haces, podrás recuperar tu cuenta con toda su información intacta.
El método para reactivar tu cuenta es muy sencillo y rápido. Simplemente, debes iniciar sesión nuevamente con tu usuario y contraseña. Esta acción detendrá el proceso de eliminación de tu cuenta y podrás seguir usándola con normalidad, tanto para Skype, como para el resto de los servicios de Microsoft.
¡Listo! Con esta información, no deberías tener problemas para cerrar tu cuenta de Skype de una forma rápida y fácil. Además, ahora también sabes cómo reactivar tu cuenta si, por alguna razón, necesitas hacerlo.